今回は、デスクトップPCDC7800のメモリー増設をしてみました。
なかなか快適になって、気持ちいいっ♪
なのですが、これがまた大変だったのです。
というわけで、そこんところも含めてレポートしていきます!

今回メモリーを増やすのはこのデスクトップPC。
中古で買ったのですが、Windows XPからWindows 7にしたらメモリーが不足気味。
動作も遅っ!って感じです。
ちなみに下にあるのがデスクトップPCDC7800ですよ。

そそ、このちょっとキタナイ中古パソコンです。
ちなみにデジタルドラゴンで買ったものです。
買った時からちょっと汚かったんですよね。
※ちなみにデジタルドラゴンの口コミを集めてみたページはこちら
https://30kaiteki.com/kuchikomi_uricom-netxdegitaldragon.html/
デジタルドラゴンさん、これは残念でしたよ。。。

現状の状況をタスクマネージャーのパフォーマンスでチェック!
3GB積んであるのですが、メモリー使用量が多いですね~。
こうなると
なにをするにもハードディスクがガシャゴショいって、遅いんですよね。
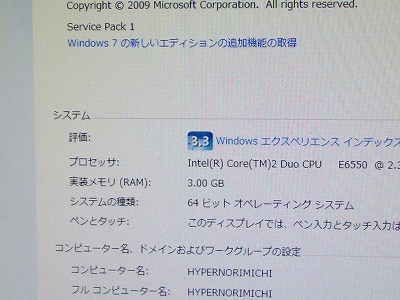
はいっ、このように現在メモリー3GBです。
けっして少なくはなく、わりと標準的だと思うんですけどね。

で、今回買ってきたメモリーです。
モノはPC2-6400 DDR2-800というメモリー規格です。
DC7800は、このDDR2のPC-6400以上ならokですよ。
2GBを2枚買ってみました。
在庫が2枚だったので(笑)
中古で買ったのですが、2枚で3560円でしたよ。
本当は4GB×2枚とかにしたかったんですけど、在庫がなかったのですヽ(´Д`;)ノアゥア…

というわけで、作業しやすいようにテーブルの上に。
まずは、PCをあけなきゃね。

DC7800のフタを開けるには、両サイドのこのボタンを押します。
すると…

天板がパカッってスライドするのです。
簡単でしょ?
そして、天板を開けると…

PCの内部が見えました。
PCの中身を見たことがない人はビックリしましたか?(笑)
んで、メモリーはどこじゃ?
お、ど真ん中にありました。

これがメモリーです。
メモリースロットに立っているのがメモリーですよ。
X201と違って、メモリーが立っています。
デスクトップPCは、こんな感じです。

引きでみるとこう。
メモリースロットは4つありますね!
(わかりにしいけど)
これは機種によって変わるんですが、だいたい2~4スロットです。
4スロットあるとメモリーが4つまで入れることができます。
(あたりまえですけどね(笑))
現状は1GBメモリーが3つ刺さっています。
ということは、一つ抜いて新しい2GB×2枚を入れるってことになりますね。

では、メモリーを抜き抜きしましょう(笑)
メモリーを抜くには、このストッパーを外します。
押しこむように…

そうそう、よくできました。
こんな感じで外側に押しこむようにします!
(誰に言っているの?(笑))

するとストッパーが取れて、メモリーが抜けるようになります。

反対側も同様に押し込みます。
(ちょっと狭いかもですが)

はいっ、全部抜けました。
メモリーが刺さっていない状態です。
4スロットありますね。
メモリースロットは番号があって、手前の黒いのが1番です。
(機種によって違う)
メモリーは番号順に埋めていきますよ。

これが、今まで刺さっていたメモリー。
1GBが3枚ですね。
この内2枚をまた使います。

旧メモリーをアップで。
PC2-6400のDDR2-800って書いてあります。
メモリーを替えるときは、この規格のメモリーならOKってことですよ。

これが新しく買ってきたメモリー。
放熱用などで金属ケースに入っているものです。
さすが、買ってきただけあります。
(中古だけど(笑))
そうじゃなくて、切り込みを見て欲しかったのです。
この切り込みが、メモリーの種類も表していて、違う種類のメモリーは入らないようにできています。
またメモリーの向きも表しています。
逆では刺さらないようにできているんです。
安心でしょ?(笑)

で、新しいメモリーを挿します。
メモリースロットにも切り込み用の受けがあるので、それを目印に表裏を探ります。

はいっ、そのまま奥にぶっ刺します。
するとストッパーが起き上がってロックしてくれます。
そこまで挿せばOK、完璧ですよん♪

全体的にはこんな感じ。
ていっても、まだ1枚目ですが。

で、同様に2枚目以降も刺していきます。
3枚目4枚目が狭くてやりにくかったので、電源ユニットとDVDドライブを起き上がらせました。
DC7800はこんな芸当ができるんですね。
他の機種は、たぶんこんな風ではありません。
ていうか、スポーツカーのガルウイングドアみたい(笑)
カッコイイ!

とりあえず拡大図。
ガルウイングドアを開けたので、奥のメモリーも作業しやすくなりました(笑)
メモリーを入れていきますよ。

これで全部刺さりました。
手前が新しいメモリー。
奥が古いメモリー。

スイッチオン!
あれ?ビープ音が鳴って、電源ランプがいつもと違う色に!
(いつもは緑色)
なんか失敗したみたいです。

そういう時は、基本最小限の構成からメモリーを入れていきます。
手前の新しい2GB×2枚で電源を入れてみましょう。

無事電源が入り、Windowsも立ち上がりました。
ちゃんと4GB認識しています。
新しいメモリーは、問題ないようです。
でも、4GBだと1GB増えただけ。
ありがたみはないですね。
やっぱ、フルの6GBを目指したいところ。

再度、フル構成に。
残念ながら、またエラーでした。

今度は新しいの2枚+古いの1枚で再チャレンジ!

すると、無事起動!
うーん、新しいメモリーと古いメモリーの相性問題ではないようです。
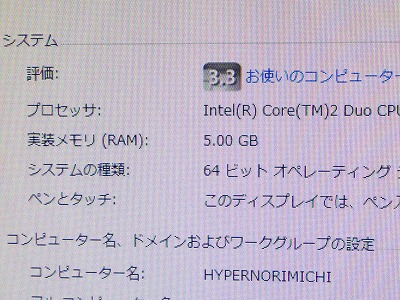
ちゃんと5GB認識しています。
あと1枚がなぜ!?

いろいろ試してみます。
ここまで来て考えられるのは、旧メモリーに不良または相性問題があるものがあるのか?と。
確かにブルー・スクリーンになることがたまにありましたから、考えられます。
だから、三枚のメモリーのうちどれが良くないのかいろいろ試してみます。
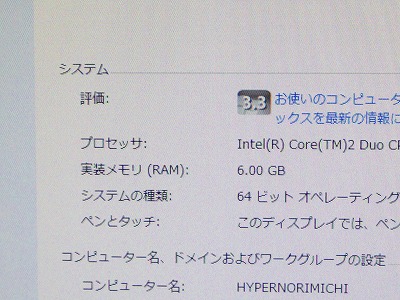
お、無事6GB、全部認識しました!
よかったよかった(笑)

メモリの使用量も半分以下に!
いいね~。
もちろん、体感速度もだいぶ速くなりましたよ。

こんなDVDも全画面表示では動画が飛んで厳しかったのですが、
今はなんとかOK(笑)
(Windows XPの時は大丈夫だったのになぁ)
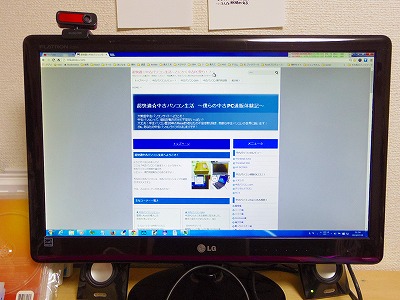
もちろん、インターネットも快適です♪
ていうか、超快適です♪(笑)

動画サイトも全画面表示でもいけますよん。
今回のまとめ!