こんにちは!Roadです!
中古パソコン選び順調ですか?^^
今回は、中古パソコンを買ってからぜひしておきたいことをご紹介します。
これをしないとトラブルや後悔のもとに…。
ていうか、Roadもやっていることのなので必見ですよ。
では、いってみましょう♪
中古パソコンを買ってからしておきたいこと
外観・動作のチェック
まずしておきたいことは、外観や動作のチェックです。
保証期間が終わる前に、故障やその前兆をチェックしておきましょう。
チェックしておきたいのは、次の箇所ですよ。
外傷のチェック
中古パソコンの外観をチェックしましょう。
中古なので、小さな擦り傷は仕方ないです。
大きな傷、特にこれって落とした傷なんじゃなない?ってやつは要注意です。
中身にもダメージがある可能性があります。

各端子のチェック
中古パソコンの端子のチェックをしましょう。
パソコンにはいろんな端子がありますが、ご自宅にあるゲーブルで試せる端子は全て試してみてください。
モニター出力端子・LAN端子・USB端子・電源端子・SDカードスロットは特によく使うと思うので、要チェックですよ。

ストレージのチェック
次はハードディスクのチェックです。
「保証期間内にハードディスクの故障を見つける」という意味もありますが、今回はちょっと違います。
ハードディスクは、物理的な機械だったりするので、故障しやすいパーツです。
そうなると、Windowsそのものも起動しなくなる可能性もあります。
最悪、自分のデータも取り出せなくなります。
※僕はハードディスクの復旧で15万円払ったことがあります(笑)
チェックの方法がわからない?
そうですね、無料のハードディスクチェックソフトを使いましょう。
CrystalDiskInfo(クリスタル・ディスク・インフォ)というソフトがオススメです。
SSDは物理的なショックには強いですが、同様にチェックしておきましょう。
電子的なダメージは蓄積させるので、気は抜いちゃダメですよ。
ダウンロード→【窓の社】CrystalDiskInfoのページ
解説→【PCマスターへの道】HDDの状態をチェックする CrystalDiskInfo クリスタルディスクインフォ
DVD・CDドライブのチェック
CDやDVDのドライブがある場合は、チェックしてみましょう。
読み込みができないと、ソフトのインストールができないことがありますよ。
また、書き込みができるドライブの場合はも、書き込みもしてみましょう。
意外と自分のパソコンでCDやDVDの書き込みができるのか知らないことがあるので、この際チェックしておきましょ。
インターネットの接続と設定
インターネットの接続と設定をしましょう。
接続は、インターネットのルーター※1とパソコンを接続します。
無線LANがある場合は、無線LANで。
ない場合は、LANケーブルで繋ぎます。
設定は、LANケーブルで繋ぐ場合は、特に必要ないと思います。
無線LANの場合は、SSIDやパスワードを入力する必要があります。※2
(※2)無線LANの設定を無線LAN親機のボタンを押すだけでできるタイプもありますよ。
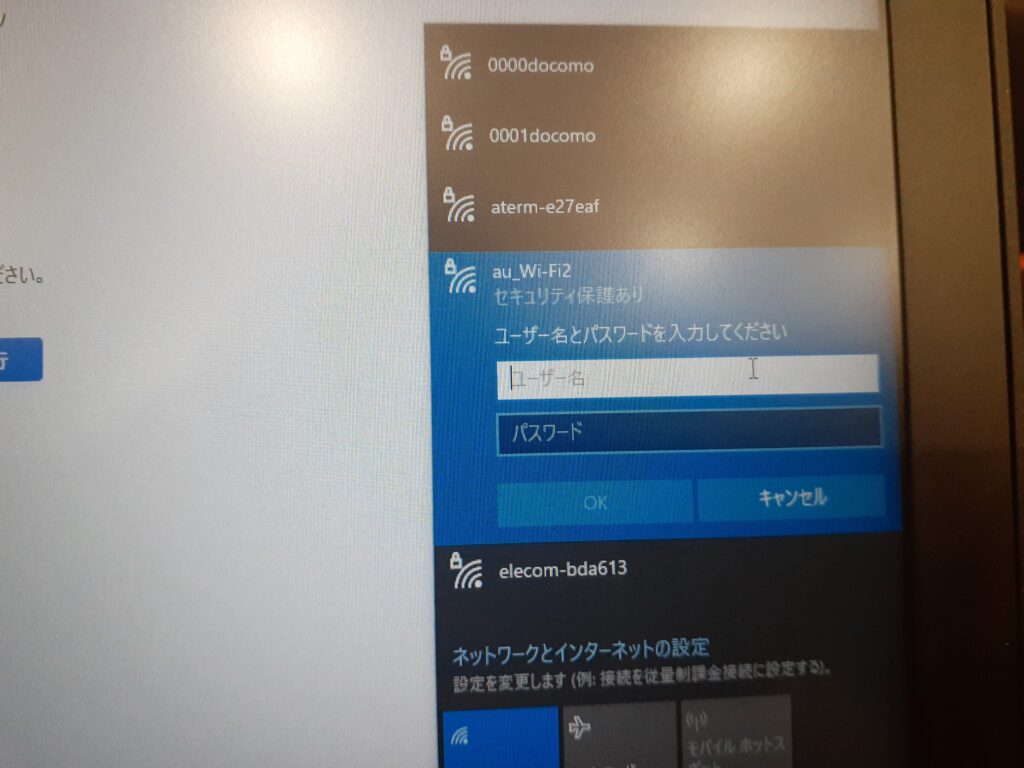
セキュリティーソフトのインストール
セキュリティーソフトをインストールしましょう。
パソコンにインターネットをつなぐのなら必ずしましょう。
あなたのパソコンがウィルスに感染するのを防いだり、個人情報を保護したりしてくれます。
ないとかなりマズイですよ。
なのですが、今はWindows内蔵のWindows Diffenderを入れておけばとりあえずOKなのです。
逆に下手にウィルスソフトは入れないほうがいいのかも。
(諸説あります)
Windowsの設定
Windowsの設定をしましよう。
…といっても、OSやその個人個人によって違うので一概には解説できませんが…。
パソコンを使ってみて必要なければ、設定は特に必要ないのかもしれません。

今回のまとめ!
今回は、中古パソコンを買ってからしておきたいことをまとめてみました。
いかがでしたか?
中古パソコンを買ったら、このページを思い出してくださいね!(笑)
では、また♪

