こんにちは!中古パソコンマニアRoadです。
今回は、X201のバッテリーを交換したので、そのレポートをしてみます。
X201のバッテリーが1時間ちょっとしか持たなくなって、思い切ってバッテリーを買ってみました。
結論から言うと、大容量バッテリーいいね!って感じです。
では、レポートいってみましょう♪
1.今のバッテリーはどんな感じ?

今回バッテリーの交換をするLenovo ThinkPad X201です。さてさて、どれだけ電池が持つようになるのか楽しみです。

今ついているバッテリーがどれくらいのものか参考までに画面に出してみました。数値上では1時間ちょいですね。実際使ってみてもそれくらいです。

X201のバッテリーがどこかというと、裏面(底面)の奥です。ゴム足が付いていますよ…って外れちゃってますが(^.^;
2.バッテリーを買うぞ!

はい、アマゾンで注文したバッテリーが届きました。値段は5000円位だったかな?え?こんなに大きいの?

開けてみたら、アマゾンのいつもどおりの過剰な大きさの外箱ですね(笑)

これがバッテリーの箱です。WorldPlusというブランドですよ。

中に入っていた物はこんな感じ。バッテリー本体と保証書と取扱説明書と。

この説明書なんですが、意外とちゃんとしたことが書いてあるんですよね。

説明書裏面。バッテリーを長持ちさせる方法が書いてあります。ちょっと為になったです。

バッテリーを袋から取り出してみました。やっぱ新品ですね(笑)
3.バッテリー交換するぞ!

それでは、バッテリーの交換をしていきましょう。まずは今のバッテリーを外します。スライドロックを外しながらバッテリーをスライドさせて引っこ抜きます。

ハイッ、こんなふうに取れるんです。意外と簡単ですよね?

新旧のバッテリーを並べてみました。上が旧バッテリーで5600mAh。下が新バッテリーは7800mAh。セル数は忘れました(;´Д`)新しいのは大容量なので出っばりがありますね。

装着完了!新しいバッテリーになって、生まれ変わったx201君?(笑)大容量になったのでX201本体から出っ張りがでてしまいます。ところがこのバッテリー、つける時にちょっとキツかったです。特に最初に入れる時は真っ直ぐ入れるようにしましょう。※
4.電源ON!

では、新しいバッテリーで電源をつけてみましょう。電池がどれくらいもつのかもレポートしますよ。

どれくらい充電できているかというと、約80%充電でした。なるほど、取説に満充電で保存するとバッテリー寿命が短くなると書いてありましたからね。これくらい充電してあればちょうどいいのかも。

最初の立ち上げでは、残り時間はやはり変動しますね。僕の予想では、4時間位持つんじゃないかと思っています。バッテリーの説明書では、最初に使うときは3%まで放電してくださいとありますから、、3%まで使っていきます!
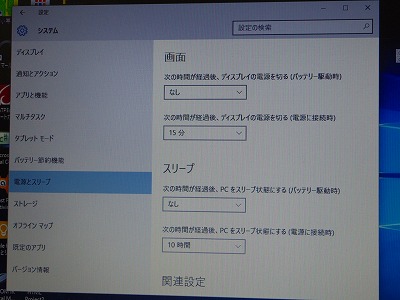
途中でスリープモードに入るとどれだけ持ったかわかりづらいので、設定でディスプレイ常時onとスリープモードに入らないようにしましたよ。これで準備OK!

途中経過。残り12%で43分。時間は4時間持ちました。79%からだから、4時間は固そうですね。
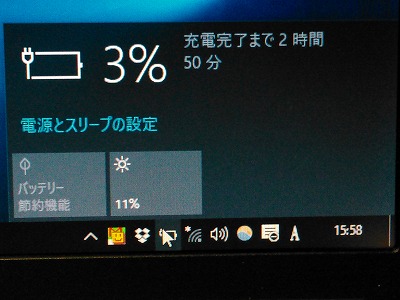
はいっ、残り3%になったので電源を繋いで充電します。結局5時間持ちましたね。これは期待できます!
ただつけていただけなので、実際はもう少し短いでしょうけどね。
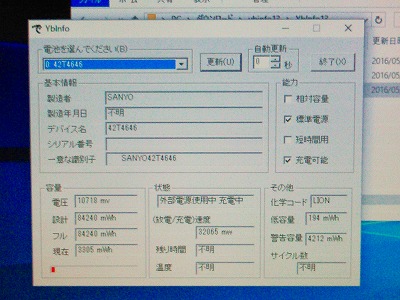
あ、そうそう、YbInfoというバッテリーの情報を知ることができるフリーソフトを使ってみました。うーん、サイクルカウントはわからないですかぁ。ThinkPadに最初に入っていたバッテリーチェッカーみたいなソフトは、サイクルカウントまで知ることができて便利でしたけど、Windows 10にしてからどっかいっちゃいました(笑)
5.充電してから普通につかってみた
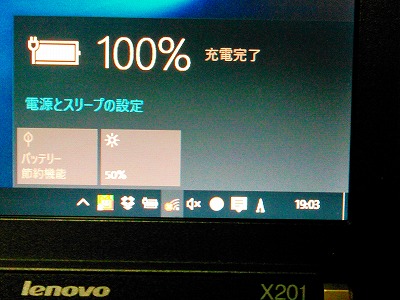
フル充電完了!では、これから電池がどれくらい持つのかレポートしてみます!
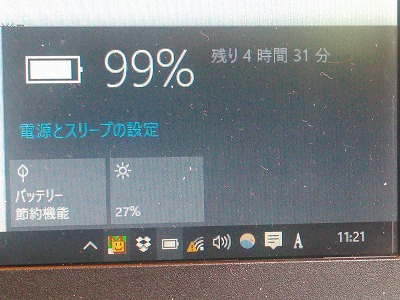
というわけで、電源を外してレッツ計測!表示では残り4時間31分となっています。本当にこれくらい持てばいいんだけどね~
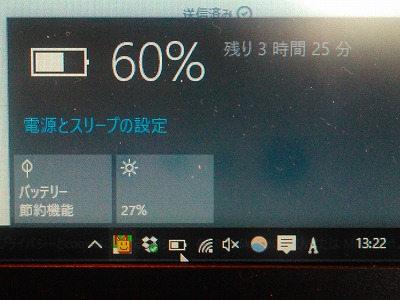
2時間経ちました。残り60%であと3時間25分の表示。なんとなく計算すると6時間位は持つ計算になりますぞ。

移動しなくてはいけなくなったので、移動後再計測。

トータルで4時間経ちました。残り15%であと43分と表示。4時間は持つみたいで、とりあえず期待値は超えています(笑)
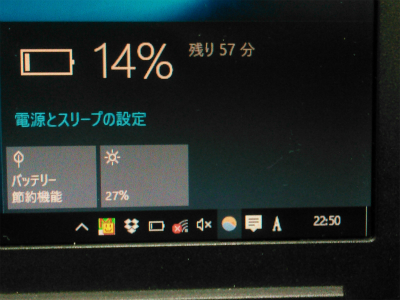
再度場所替え。細切れでごめんなさい(;´Д`)あとちょっとなんですが、絞りきってどれだけ使えるのか知りたかったので。
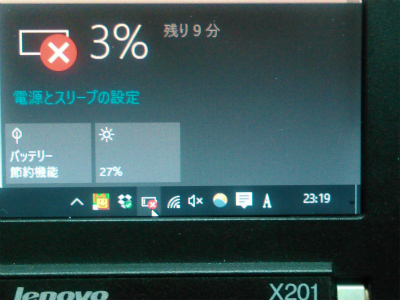
あ、残り3%。もう本当にもう電池がなくなりそう(´ε`;)普通なら、自動的にスリープモードになっちゃうような水準です。最後の移動をしてから30分なので、全部で4時間30分になりますね。
というわけで、記録!4時間30分でした♪
6.今回のまとめ!
ThinkPad X201を大容量バッテリー化してみましたが、はいかがでしたか?
旧バッテリーは、1時間30分でしたが、4時間30分ほど持つようになりました。
後部分にちょっと出っ張りがでますけど、それでもバッテリーが長持ちするのならなんてことはないです(笑)
バッテリーが長持ちするので、外出時にコンセントがある店を探さなくていいのが助かります。
旧バッテリーも予備で持ち歩いているので、まず電源に困ることがありません。
では、また♪
ちなみにX201のレビューページもあるので遊びに来てくだいね!
