こんにちは!中古パソコンマニアRoadです。
今回は、X201のメモリー増設して、かなり快適になったのでレポートします。
では、いってみましょう♪
1.X201の動作が重い!
最近、Thinkpad X201の動作が重くって。
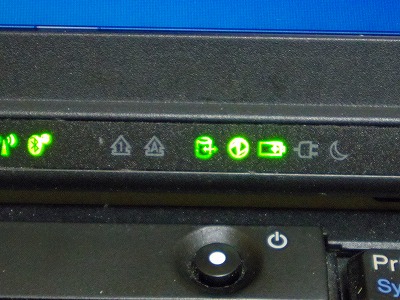
電源つけてもしばらくはハードディスクさんが忙しそうです。
文字を打ち込むのもモッサイですし。
x201は未だに外出用のメインPCなのでどうにかしたい!

で、一番怪しいのがメモリー不足。
タスクマネージャーのパフォーマンスでチェックしたら、結構不足しています。
4GB積んでいるんですが、3GBくらい使われています。
このグラフは半分くらいに抑えたいところ。
(理想は4分1以下)
よし、メモリー増設しちゃる!
2.メモリーを買ってきたでござる!

というわけで、買ってきたのがこのメモリー。
SO-DIMMの4GB。
今現在、2GB+2GB刺さっていて、メロリースロットが2つともいっぱい。
片方の2GBメモリーを4GBに交換して計6GBにします。
ThinkPad X201に使えるメモリーの種類は、
・PC3-8500 DDR3-1066
・PC3-10600 DDR3-1333。
今回は、中古メモリーPC3-10600を大須で買ってきました(笑)
値段は4GBで3500円でしたよ。
3.まず、X201のメモリーを入れるところを開ける!

で、ThinkPad X201の裏返します。
メモリーをいれるところのフタを開けましょう♪

ThinkPad X201のメモリーを入れるところはこちらっ!
精密ドライバーで開けていきます。
もちろん、電源は切って、電源コードも抜きますよ。
まちがっても電源がついている時ににやっちゃダメですよ(笑)

ちなみにThinkPadは、本体裏のネジの場所に何に使う時に緩めるネジかが書いてあります。
このゲジゲジがメモリーのマーク。
便利でしょ?

フタを開けたところ。
メモリーが2つ入っていますね。
2スロット埋まっちゃっています。
だから、増やすというよりは、どちらかを交換するということになりますね。
ちなみに中古パソコンだと、メモリースロットが埋まっていることが多いですよ。
メモリーは複数枚にしたほうがコストが安いからです(笑)
たとえば、2GB一枚より、1GB×2枚の計2GBの方が安くなります。

>>ThinkPad X201メモリー交換で快速になりました♪topへ
4.メモリーを外すでござる
では、メモリーを外していきましょう。
まずは、メモリーの外側の留め金を外側に引っ張って外します。
(もちろん両側です)

するとパカって起き上がります。
「ご主人様お呼びですか?」
…と言っているとか言っていないとか(笑)
まぁ、こうゆう状態になったら、外すことができますよ。

これが今まで付いていた2GBメモリー。
メモリーの規格が書いてありますね。
PC3-8500って。
メモリーを交換する時は、今付いているメモリーに書いてある規格が参考になりますよ。

再登場、新しく買ってきたメモリーです!
前のと同じメーカーなので見分けがつきにくいですが(笑)
ちなみにX201は、メモリーにチップが片面に4枚あるタイプでは動きません。
写真のように8枚あるタイプしか動かないようです。
【参考ページ】
ついにThinkpad x201のメモリ8GB換装が完了した件: おのしょーの日々 …
5.新しいメモリーをハメハメ

それでは、新しいメモリーをハメていきます!
メモリーは、基本端っこを持って斜めにハメていきます。
ちなみにメモリーって、裏表あるのでから注意ですよ。
スロットの方に突起があってメモリーの溝にハマるようになっています。
ま、裏表逆にはつけられないので、そこまで神経質になることはないですが。

メモリーの溝部分を拡大!
溝みえますか?
その溝をスロットの突起に合わせます。
で、奥までちゃんと入れて、下に寝かせます。

ハイ完成!…ではないですね。
メモリーが入りきれてなくて浮いています。
片方の留め金に溝が入っていないですよね?
これ完全にNGです。
この状態で電源を入れるとメモリーにダメージが出るかもしれないので注意しましょう(笑)
(僕は電源を入れたあとに発覚しましたが(;´д`)ダメダメ)
6.メモリーは認識されたかな?

ちゃんとメモリーを入れてから、パソコンを起動!
タスクマネージャーでメモリーの使用量を確認。
約6GBのメモリーになっています。
とりあえず成功ですね♪
メモリー使用量も半分くらいまでになりました。
(ブラウザを立ち上げた状態)
7.今回のまとめ!
PCの使用感は、サックサクになりました。
まぁ、元にもとっただけですけどね(笑)
けど、PCをつけるのが楽しみになりました。
メモリー増設たのしー♪
あなたもメモリー増設にチャレンジしてみては?
もちろん、自己責任ですよ(笑)
では、また♪

